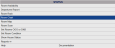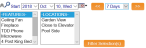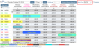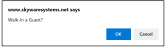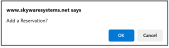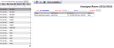click Room Chart from the Action Bar:
Note: In the NEW look for Skyware, the Action Bar appears slightly different but retains the Room Chart button.
OR
When first opened, the Room Chart will show by default 7 days of information, beginning with today’s date. Upcoming reservations and current in-house guests are shown in the grid below the relevant date, with more details shown (as screen tips) if you hover the mouse over the entry in question; and if a room is currently occupied, the name of the current occupant of the room is shown (alongside the room details) when you hover over the room number (the room number cell, left most column).
Note: Similar to the Quick Quote screen, on the Room Chart Fridays and Saturdays are shown in a PURPLE color, to denote the dates in which demand (and therefore price) is likely to be higher, and if you have a designated Holiday in the dates shown, this will also appear in color, this time PINK. Hovering over the specific date will bring up a screen tip indicating what the holiday is.
Search Room Features/Locations: This button looks like a magnifying glass. If clicked, the drop-down menu options of the available Features for individual rooms and the Locations of the rooms will be displayed. You can select from the available options and then click the "Filter Selections" button to apply your choices here to the Room Chart display, which will then display only the rooms with the relevant feature or location.
Enter the Start Date: This should be the date which you wish the room chart to begin. This may be selected using the drop-down menu boxes or the calender display. By default it begins on today's date.
# of Nights: The number of nights to be displayed should be selected. This is a drop-down menu with varying numbers of days to choose from. The buttons << and >> will, if clicked display the previous or next number of days selected in the field. (For example with 7 days displayed in the field, clicking << will display the previous 7 days in the room chart and >> will display the next 7 days).
Building: This is a drop-down menu of possible building options available to select from. The default option is -ALL-.
Room Type OR Select Room Type(s): This is a menu of all possible room types available to select from. You may select one or multiple room types to display on the room chart. The default option is -ALL-.
Rate Plan: This is a drop-down menu of possible rate plan options available to select from. By default, -NONE- is selected. If a rate plan is selected, the Room Chart will refresh to show the PRICES for each UNOCCUPIED room.
Bedded: This determines if the room has an actual bed in it (not a sofa-bed). If a room has no bed it will typically be sold with another (bedded) room - this is a means of turning a room into a suite. This box may be checked or unchecked. If you wish to only display rooms with beds you should check it. By default this box is unchecked, with every room available being displayed.
Rack or Room: The Room Chart may be displayed selecting one of these two options. Rack refers to the order your property requested at installation, Room will order the display in numerical order.
Click the Refresh button to refresh the Room Chart view with the selected filter criteria, if needed - many options will update automatically when a selection is made.
The color legend is located across the bottom of the chart and helps to indicate the status of the room for the date(s) where applied. Statuses shown include if a room has a reservation with a deposit required (green or blue with white slashes, will revert to reservation color only when the deposit is paid), or if a soft check in has occurred (yellow (in-house) with pink slashes through the yellow, once the room is cleaned and check in completed they will revert to just yellow). Statuses affecting rooms unrelated to a current reservation (such as out of order, do not sell or unavailable) are also shown.
Room numbers appear on the left side of the chart with the dates going from left to right across the top of the chart. If a room number is displayed with a white background in the left column of the chart, it is CURRENTLY vacant. A colored background indicates it is currently occupied or otherwise unavailable. For example, a room with in-house guest(s) will be shown with a yellow background, or a room which is Out of Order will have a red background with yellow writing.
Note: The Room Chart does display rooms that are marked as Out of Order/Do Not Sell, as well as room that are blocked as part of a suite. The colors in the chart columns indicate whether the reservation is guaranteed or in house; and if the room is blocked due to an out of order status or part of a suite room (if your property is using suite rooms).
The Room number area also shows the current status of the room (Occupied, Dirty, Clean, etc) by the color of the writing within it:
Black - Inspected
Red - Dirty
Blue - Pick-Up
Green - Clean
(and by a letter (I, D, P or C ) if using the 2 line display option).
Note: For an Out of Order room, the room number and room type will be shown in yellow, against the red background - to help distinguish the room from a Do Not Move order. This does not indicate the current status of the room, which will only be shown once the Out of Order notice has been removed and the room placed back in service.
Number of lines per room to display: The Room Chart can be displayed with 1 line per entry, or 2 lines. The 1 line option requires a smaller space for display and thus more rooms can be displayed on one screen at a time, but only displays details by color codes. The 2 line option allows for more information to be displayed per room, including room states (I D, P, C), if the room is occupied or unoccupied, or otherwise unavailable (O, V, N or X) or for example whether it is smoking (cigarette icon), ADA (wheelchair icon), or connecting to another room (door icon).
If the room has guests assigned to it for dates within the date range shown, the names of those guests appear in the appropriate cell under the correct date column (by room number/date).
Print: You can click the print button to produce a printable report version of this room chart in another window.
Show Vacant Rooms when printing?: This box may be checked or unchecked. By default it is unchecked, meaning that only occupied or reserved rooms are shown on the room chart report.
1. Double clicking an empty cell for today's date will generate a pop-up window from Skyware asking if this room assignment is to walk-in a guest.
Clicking OK will open the Walk-In screen with the room number selected, for you to complete the guest details.
Double clicking an empty cell for an upcoming date will generate a pop-up window from Skyware asking if a reservation should be added.
Clicking OK will open the Reservation screen with the room number selected, for you to complete the guest details.
Note: The Room Chart shows only ASSIGNED rooms. The name of the current occupant of the room is shown (as the tool tip) when you hover over the room # in the room # cell (left most column). Unassigned rooms are rooms that have been reserved (so are not available for new bookings) but have not yet been assigned to specific rooms. As these rooms are not available to NEW bookings, you may find that you cannot add a walk-In or reservation to the room chart in what appears to be an empty room. Any unassigned rooms you may have however are easy to find using the room chart, the number of unassigned rooms for a specific date is displayed in the white bar found between the date and the chart, directly under the date.
Clicking on the unassigned rooms number for a particular date will open the Unassigned Rooms screen, which lists all reservations for the date which have not yet been assigned a particular room, with the room type - this is why you may not be able to assign a particular room to the walk-in or reservation, if all the rooms of that type have already been taken, even if specific room numbers have not been assigned.
From here, you may select a reservation to view the Folio with the Stay Information (and from here modify the stay - such as assigning a room number) as well as opening the Room Availability screen to view.
2. Double click on a guest's name to go into that Stay Record, and make any adjustments to the folio as desired.
3. Single click an occupied cell to select the reservation to move it from one day to another, or/and from one room to another. Click once on the guest name within a cell and the system will allow you to graphically move the guest within the Room Chart screen. Select an empty cell to finish the move to the desired arrival date/room number. Skyware will ask you to give a reason why the move is occurring, if the rates should be altered to change with the date/room change, and that the arrival date will be set as affected by the date selected (the empty cell) - meaning the reservation arrival date will now be on the newly selected date. (You should ensure that the room change will begin on the correct arrival date).
Click OK to confirm. Once confirmed the move will take place.
4. Click on the room number (on the left side) to go into the Room Snap Shot, where you may use the "Walk-In" button in the local tool bar to add a stay to the room.